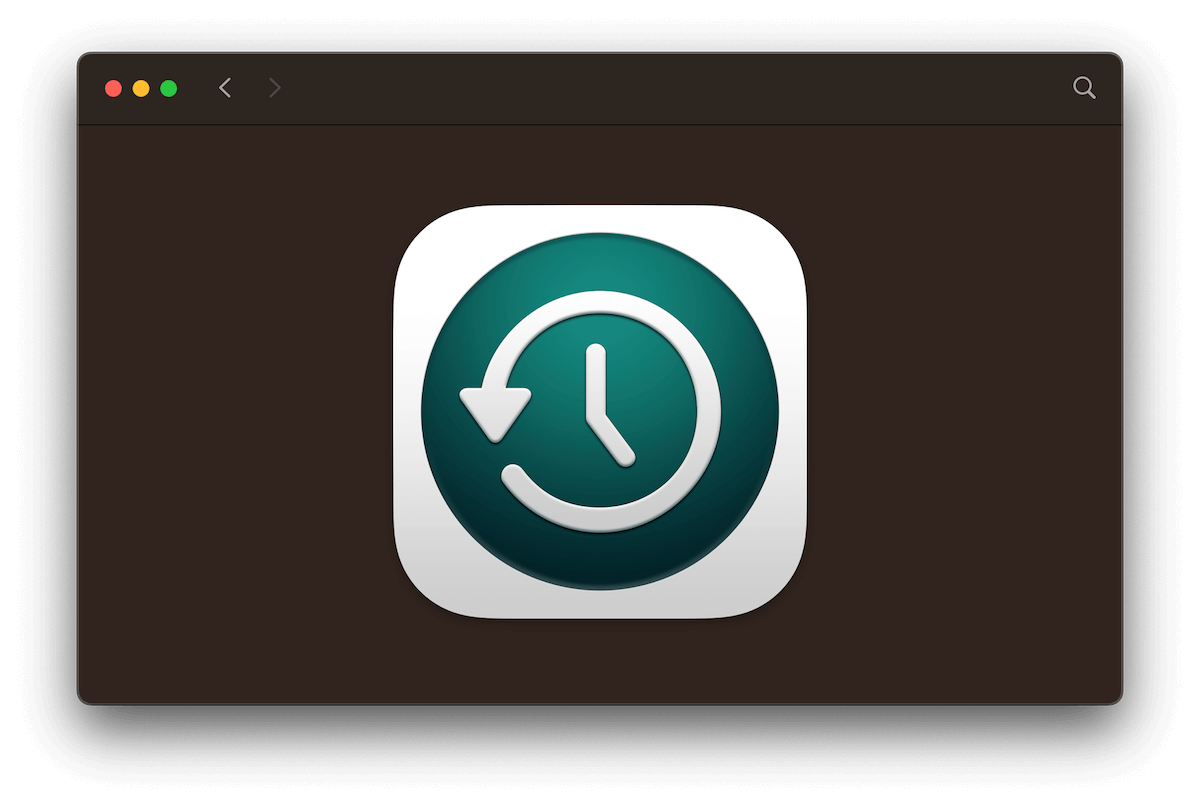Vandaag – op de dag dat dit artikel online komt – is het 31 maart. “World Backup Day”. De internationale dag om er aan te denken dat je regelmatig backups (reservekopieën) maken moet. Van je Mac. Van je foon. Van je server en clouddiensten.
Hoe je het doet maakt eigenlijk niet uit. Als je het maar doet. Dat is veel belangrijker.
Hoewel… Sommige mensen maken een kopie van al hun bestanden. Afgedrukt op papier. Dat is ook een soort van backup. ‘Hard copy’ wordt dat soms genoemd. Maar in dit artikel gaat het digitaal.
Het maken van een backup kan zo simpel zijn als in de Finder van je Mac een map met bestanden, handmatig slepen naar een USB-stick. En dan even wachten tot je Mac klaar is met kopiëren.
Maar omdat deze aanpak op de langere termijn niet handig is, zijn er allerlei programma’s die het veel handiger doen. Die kijken, na de eerste kopie, alleen naar wat er nieuw is of veranderd. Zo gaat het maken van deze kopieën veel sneller. En voorkom je dat je onnodig opslagruimte en tijd verspilt.
In het kort (tl;dr versie)
Hieronder samengevat. In de rest van het artikel uitgebreid.
- 1 – Maak een backup (reservekopie). Dát je hem maakt is het belangrijkste.
- 2 – Doe dit regelmatig. Als het kan elke dag (dat je gewerkt hebt).
- 3 – Automatiseer het. Daarvoor is er allerlei handige software.
- 4 – Controleer je backup. Doe steekproeven om te kijken of het gelukt is.
- 5 – Maar er niet een maar twee. Eentje voor algemeen gebruik. Een tweede “voor het geval dat…”
Backup of reservekopie? In dit artikel noem ik het backup. Dat hoor ik het meest om mij heen. Dus gebruik ik deze term in dit artikel. Al is reservekopie ongetwijfeld beter Nederlands. Als je op backup zoekt in de zoekmachines, kom je ook meer tips en handige software tegen.
Laatste bewerking: 10-4-2023
Onderwerpen
- In het kort (tl;dr versie)
- Waarom dit artikel
- Waarom zou jij dit lezen?
- Waarom zou je backups maken
- Waar laat je het
- Hoe vaak moet je backups maken?
- Hoeveel opslag heb je nodig voor de backup
- Met welke software
- Je krijgt waarvoor je betaalt
- Maar ik heb toch mijn Dropbox?
- En je iPhone dan
- Ondernemers, lees dit eens…
- Backups voor organisaties
- De menselijke factor
- Waar kun je hulp krijgen met backups?
- Vragen, ervaringen en avonturen
- Als laatste
Waarom dit artikel
Omdat ik helaas veel te vaak zie dat mensen backups te weinig maken. Of helemaal niet. Of denken dat ze dat niet hoeven te doen. “Alles staat toch op de server?”
Klopt. Maar alle actuele werkbestanden van deze denker staan toevallig op het Bureaublad van zijn MacBook en nergens anders. Op de server staan hooguit verouderde versies.
Van de MacBook wordt geen backup gemaakt. Want het bedrijf denkt dat alle bestanden op ‘de server’ (of cloud opslag) staan en dat backups maken van de Macs niet nodig is.
Waarom zou jij dit lezen?
Bij jou op de zaak is alles goed geregeld toch? En hoef je dit soort artikelen niet te lezen. Ikzelf ben weer op een aantal ideeën gekomen door het schrijven van dit artikel. Of moest oude kennis opfrissen.
Dus ik denk dat het voor jou ook interssant is om door de onderwerpen heen te lopen. Je hoeft het niet perse helemaal te lezen. Kijk er doorheen en wie weet kom je een tip tegen die je nu goed gebruiken kan. Zie de onderwerpen in het kader hierboven. Per onderwerp is er een link om er snel naartoe te klikken.
Waarom zou je backups maken
Hoop werk… Gedoe… Kost geld… Moeite… Onderbreekt je andere werk. Zonde van je tijd toch?
Inderdaad. Het kost tijd en geld en moeite. “Het zou verboden moeten worden”. Zoals ze in die ene reclame zeiden. Maar ‘zonde van’…? Dacht het niet.
Er zijn veel redenen om backups te maken. Een aantal belangrijke daarvan:
Herstel van data
Herstel van je data bijvoorbeeld. Als de schijf van je Mac kapot gaat. Of je Mac is helemaal kapot en je kunt niet meer bij je bestanden komen. Of je foto’s.
Dan is het fijn als er op een schijf in de buurt nog een kopie is van alles. Of op een plek in de cloud. Voor het laatst bijgewerkt, hooguit een uur voordat het mis ging.
Oude versies
Backups zijn ook erg handig om oude versies van bestanden terug te vinden.
Bijvoorbeeld omdat de huidige versie beschadigd is. Dan kun je het bestand niet meer openen. Of staan er alleen nog rare tekens in.
Of je hebt per ongeluk wijzigingen aangebracht in een bestand dat je niet wijzigen wou.
Verdwenen bestanden terughalen.
Je Mac werkt prima. “Alles is er nog.” Maar toch mis je iets. Heb je het misschien weggegooid terwijl je er niets van merkte? Zoeken in de backup kan misschien je verdwenen bestand terugvinden.
Ransomware
Want niet alleen een technisch defect maakt een beroep op de backup noodzakelijk. Misschien heb je last gekregen van ransomware. En staan al je bestanden nog in de backup. Zonder dat deze aangetast zijn.
Een ransomware uitbraak in de Mac wereld is gelukkig zeldzaam. Maar er lezen ook gebruikers van andere apparaten mee…
De praktijk en andere redenen
De boven genoemde voorbeelden heb ik in de praktijk meegemaakt. Behalve ransomware en dat hoop ik zo te houden. Malware vaak genoeg, maar dat is meestal Adware of een PUP.
De lijst kan langer gemaakt worden. Sommige backups heb je om snel op terug te kunnen vallen. Andere backups bewaar je buiten het pand. Bijvoorbeeld voor het geval dat er brand uitbreekt.
Waar laat je het
Al die data die je kopieert moet je ergens laten. Wat je precies nodig hebt, hangt af van een aantal factoren:
- Hoeveel data moet je minimaal kopiëren, elke keer als je een backup maakt
- Hoeveel capaciteit heeft je opslag minimaal nodig
- Hoe lang duurt het om een gemiddelde backup te maken
- Wat mag het kosten
- Waar wil je het bewaren
- Extra technische eisen
Welk opslag past het beste bij je eigen en wensen
SSD drive (extern)
Hierboven noem ik deze al. Deze kunnen erg snel zijn (vele GBs per minuut kopiëren) en worden steeds goedkoper. Een externe hard disk is haast niet meer nodig.
Hard disk (HD)
Als je veel data te kopiëren hebt is dit nog steeds een goede optie. Mits de HD een beetje snel is. Want HDs hebben veel capaciteit. Momenteel tot 20TB per HD. HDs zijn gevoeliger voor defecten dan SSDs. Dus een “RAID set” (met meerdere schijven) is te verkiezen boven een losse HD.
Tape
Bestaat nog steeds. Want tape is betrouwbaar en er past veel op. Geen oplossing voor een MacBook. Maar wel voor een server op een bedrijfsnetwerk. Mits je veel TBs te kopiëren hebt.
NAS
De oude vertrouwde macOS Server is aan het uitsterven. Deze zie ik alleen nog in netwerken waar deze al jaren draaien. Want in 2018 trok Apple de stekker uit de meeste functies. SInds 2022 wordt deze software helemaal niet meer geleverd. NAS servers nemen de plaats in van oude Mac Mini servers. Kopiëren naar een NAS kun je doen met Time Machine of een ander backup programma.
Cloud
Vanaf je Mac. Van je server. Naar de cloud van talloze aanbieders. Amazon, Backblaze, Synology. Om er een paar te noemen.
Eigen cloud
Je hoeft natuurlijk geen cloud van een externe levernacier te nemen als je dat niet wilt. De cloud is immers “iemand anders zijn computer”. Zo’ n computer kun je ook zelf (laten) beheren.
Je neemt bijvoorbeeld een rack-model NAS. Je plaatst deze in een datacenter (opties genoeg). Instellen, en draaien maar.
Voorbeelden
Een MacBook
Je hebt een MacBook Pro met een SSD drive. van 512GB. Hiervan wil je een snelle backup kunnen maken. Een gemiddelde backup is niet meer dan een paar GB. Deze wordt een paar keer per dag gemaakt.
In dit voorbeeld is een snelle SSD drive van 1TB (de dubbele capaciteit) een prima oplossing. Deze heeft genoeg capaciteit om bestanden tot zeker een half jaar terug te kunnen vinden en mogelijk langer. Maar als je dezelfde MacBook hebt en foto’s en (korte) films bewerkt, heb je waarschijnlijk een grotere SSD nodig.
Zo’n backup draait lokaal want dat gaat lekker snel. Maar dat is niet diefstal en brand bestendig.
Dus een extra backup naar de cloud is aan te raden. Goed versleuteld (encryptie) uiteraard. Zodat jij de enige bent die bij de data kan komen.
Of je legt een extra SSD in een brandveilige kluis. Maar wie heeft zo’n ding?
Binnenkort meer voorbeelden
- Over wat je met een server kunt doen.
- Wat doe je met een vloot van MacBooks op de zaak?
Hoe vaak moet je backups maken?
Hoe vaker hoe beter. Want zo heb je altijd de meest actuele versies van je bestanden veilig gesteld. Minder vaak een backup draaien, betekent meer risico nemen.
Mijn ervaring heeft geleerd dat voor veel mensen de meest recente bestanden de belangrijkste zijn. Logisch, want daar heeft men net uren of dagen aan zitten werken. Dat wil je niet kwijt raken.
Daarom vind ik dat je elke dag (dat je gewerkt hebt) een backup moet draaien. Liever meerdere keren per dag. Minder vaak draaien, bijvoorbeeld 1x per week, betekent meer kans op verlies van data. Mocht je onverhoopt op je backup moeten terugvallen. Daarom is het automatiseren van backups beter dan handmatig draaien.
Time Machine, de backup software die standaard is ingebouwd in macOS, heeft een interessant schema.
Time Machine maakt:
- Elk uur een backup, gedurende de afgelopen 24 uur.
- Daarna bewaart TM 1 backup per dag van de afgelopen 30 dagen.
- Na de 30 dagen bewaart TM 1 backup per week, net zolang totdat de backup-schijf vol is.
- Als deze eenmaal vol is, verwijdert TM de oudste backup om ruimte vrij te maken voor nieuwe backups.
Wat vertelt dit schema ons
Ik denk het volgende:
Bestanden die actueel zijn en waar je regelmatig aan werkt, daarvan zijn er altijd veel versies terug te vinden. In de backup van de afgelopen uren en dagen. Mocht je willen terugvallen op een eerdere versie van een document, heb je deze snel gevonden.
Bestanden die je niet zo vaak meer bewerkt krijgen een archief status en zijn nog geruime tijd terug te vinden. Als dit onverwacht nodig is. Want alle bestanden staan ook nog op je werk-schijf (meestal de interne SSD).
Voor bedrijfsnetwerken gelden er andere schema’s en uitdagingen bij het maken van backups. Maar ook daar worden er dagelijks backups gemaakt en oude bestanden gearchiveerd.
Hoeveel opslag heb je nodig voor de backup
Ook dat “hangt er van af”. Welke wensen en eisen heb je? Voor een Mac ga ik normaal uit van twee keer de capaciteit van je interne SSD. 2:1 dus en de 2 is dan de capaciteit van de doel-schijf. Meestal is dat een goede balans tussen capaciteit en kosten.
Een voorbeeld voor de duidelijkheid: Als je een interne SSD van 1TB hebt, neem je voor de backup een externe SSD van 2TB (of meer indien je dat nodig vind).
Als je veel beeldbewerking doet is een grotere verhouding beter. Dan heb je mogelijk meer aan een externe hard disk van 10TB dan aan een SSD van 2. Zo’n hard disk is minder snel maar capaciteit is dan belangrijker.
Voor backups van servers gelden er andere wensen en eisen. Omdat dit altijd maatwerk is, ga ik er hier niet gedetailleerd op in. In elk geval niet nu.
Met welke software
Ik noemde net Time Machine al. Maar er is natuurlijk meer. Een goed en betaalbaar alternatief is Carbon Copy Cloner. Waarmee ik persoonlijk liever werk. Want over CCC heb je meer controle. Over wanneer die draait en wat CCC wel of niet meenemt in de backup. Dat vind ik prettiger werken dan met TM.
Voor bedrijfsnetwerken werk ik met Archiware P5. Daarmee kun je van allerlei typen servers backups maken met 1 programma en dat weer naar allerlei doelen wegschrijven: disk, tape, cloud, andere servers. Ook zit er een mooie archief functie in. Zodat je bestanden die je niet meer gebruikt, maar wel bewaren wilt, snel kan terugvinden. Als je over P5 meer wilt weten, stuur mij een bericht.
Maar er zijn meer programma’s. Bekende en minder bekende: Backblaze. Acronis. ChronoSync. Crashplan. Retrospect. En vele andere. Sommige zijn geschikt voor Macs en servers. Andere alleen voor servers (= centrale netwerkcomputers).
Je krijgt waarvoor je betaalt
De meeste backup-programma’s doen hun werk goed. Ook de gratis Time Machine. Maar je hebt niet alleen de software nodig, maar soms ook wat hulp. Als de techniek je in de steek laat of als je een instelling niet snapt. En updates die regelmatig uitkomen. Want die zijn ook nodig. Bij programma’s waarvoor je betaalt krijg je ook hulp van de maker van de software. Als het gratis is mag je het zelf uitzoeken.
“Error -103. Backup failed.”
Wat ga je doen als je zo’n melding ziet? (De foutmelding in dit voorbeeld is fictief).
Maar ik heb toch mijn Dropbox?
Dat is mooi. Als je er eentje hebt. Dan is de backup vaak al geregeld. Door Box. Dropbox. OneDrive. Google Drive. iCloud. Nextcloud. Egnyte. MEGA. Of hoe die ook heten mag. De meesten hebben een eigen backup.
Maar deze is niet altijd even uitgebreid of gebruiksvriendelijk. Of alleen goed geregeld bij de duurdere abonnementen. Dan is het een goed idee om er je eigen backup naast te draaien. Zo weet je zeker dat je een goede backup hebt.
Want “Liever een backup teveel dan eentje te weinig” zoals iemand ooit eens zei.
En je iPhone dan
Of iPad? Dat kan ik kort houden. Als het goed is staan de data van je werk-apps al in de cloud. Andere data kun je met iCloud Reservekopie veilig stellen. Eventueel kun je een backup maken naar je Mac. Zie verder dit artikel van Apple
Ondernemers, lees dit eens…
Want ik kom ze door mijn werk soms tegen. Leuke, deskundige en/of eigenzinnige ondernemers en ondernemende medewerkers. Die precies weten hoe het allemaal moet. Vaak veel beter dan een IT-specialist (denken ze).
Die vinden dat alles vanzelf goed gaat en dat er niet zoveel geregeld hoeft te worden. “Als je geen kiespijn hebt hoef je niet naar de tandarts.” Of zo. (Al is de halfjaarlijkse controle best een goed idee)
“Volgens mij loopt het allemaal, hoor geen klachten!” Kopie/plak uit de email van een echte uitspraak van een ondernemer, over de IT-veiligheid van zijn bedrijf.
Alles gaat goed. Totdat het mis gaat.
Een Mac gaat kapot. Daarop staat toch iets belangrijks. Iets dat nergens anders is terug te vinden en NU nodig is. Of een Mac die zoek geraakt is ergens. Wat kan daarmee gebeuren? In de handen van een onbekende…
Twee voorbeelden van de afgelopen tijd (verschillende bedrijven). Een had geen backup van een MacBook die kapot ging. Maar ik kon gelukkig nog bij de bestanden komen.
Van de andere kon ik via het MDM-systeem zien dat alles vergrendeld en versleuteld was. Status van de data (wel/geen backup): onbekend.
Ken jij zo’n ondernemer? Stuur hem (m/v/x) eens langs voor een bakkie. Aanmelden kan hier»
Backups voor organisaties
De backup-software en -schema’s voor bedrijven en organisaties komen vaak overeen met die voor individuele Macs.
Maar niet altijd. Backups maken van servers (waaronder NAS), serversoftware en clouddiensten hebben hun eigen technische uitdagingen.
Veel heb ik al genoemd bij de onderwerpen hierboven. Maar er zijn wat specifieke situaties die ik apart moet noemen. Dat ga ik later onder deze kop doen.
De menselijke factor
“Last but not least”. Tegen onwil of onwetendheid is geen technologie opgewassen.
Data beveiliging is ook mensenwerk. En teamwerk. “Security Awareness” wordt dat soms genoemd. Door dingen te testen en voorlichting te geven, en zo te leren, kun je veel drama voorkomen.
In deze alinea kaart ik het onderwerp alleen even aan. Om over na te denken. In een ander artikel ga ik dit verder bespreken.
Waar kun je hulp krijgen met backups?
Voor je eigen bedrijf of organisatie? Uiteraard bij mij! Stuur vrijblijvend een bericht als je meer wilt weten. En anders wel bij een deskundige IT’er in je eigen omgeving.
Vragen, ervaringen en avonturen
Tot zover het artikel en alle tips. Ik hoop dat je er wat van geleerd hebt. Vind je dit een goed artikel? Deel het op LinkedIn, Twitter, e.d. via de knoppen bovenaan!
Heb je ook een avontuur meegemaakt waarbij de backup van je Mac of netwerk, of het ontbreken er van, de hoofdrol speelde? Deel het met de anderen hier.
Als je een vraag hebt, of een onderwerp mist, geef het door.
Dat kun je allemaal doen via de reacties hieronder.
Als laatste
- Het artikel gaat over het maken van backups (resevekopieën) van je Macs. Want dat is de kern van het verhaal. Netwerk-backups komen ook aan bod maar in het verlengde van de Mac. Bewaren doe je naar keuze in huis of buiten de deur. Omwille van leesbaarheid heb ik het zo beknopt mogelijk gehouden. En gaat het meer over de strategie dan over “hoe doe je dit of dat precies?”
- Dit artikel is een levend document. Het wordt bijgewerkt als er wat nieuws te melden is. Of als de actualiteit er aanleiding toe geeft. Ook zal ik af en toe een onderwerp uitbreiden of verbeteren. Dus kom af en toe weer langs hier als je op de hoogte wilt blijven.
- Laatste bewerking van dit artikel: 10 april 2023. Correcties en aanvullingen.
- Afbeelding bovenaan: Schermafbeelding van macOS 13 Ventura